Zoom
Die Zoomintegration (Hauptmenü - Grundeinstellungen - Zoom) bietet die Möglichkeit,
einen oder mehrere Zoomaccounts mit der Anwendung zu verknüpfen. Anschließend können Zoommeetings passend zu bereits angelegten Veranstaltungen erstellt werden.
Zoomaccount verknüpfen
Wähle auf der Startseite
Grundeinstellungen.Links öffnet sich ein Menü, klicke dort auf
Zoom.Du siehst eine Liste deiner verknüpften Zoomkonten. Wähle
Verknüpfenum ein neues Konto hinzuzufügen.Melde dich an deinem Zoomaccount an.
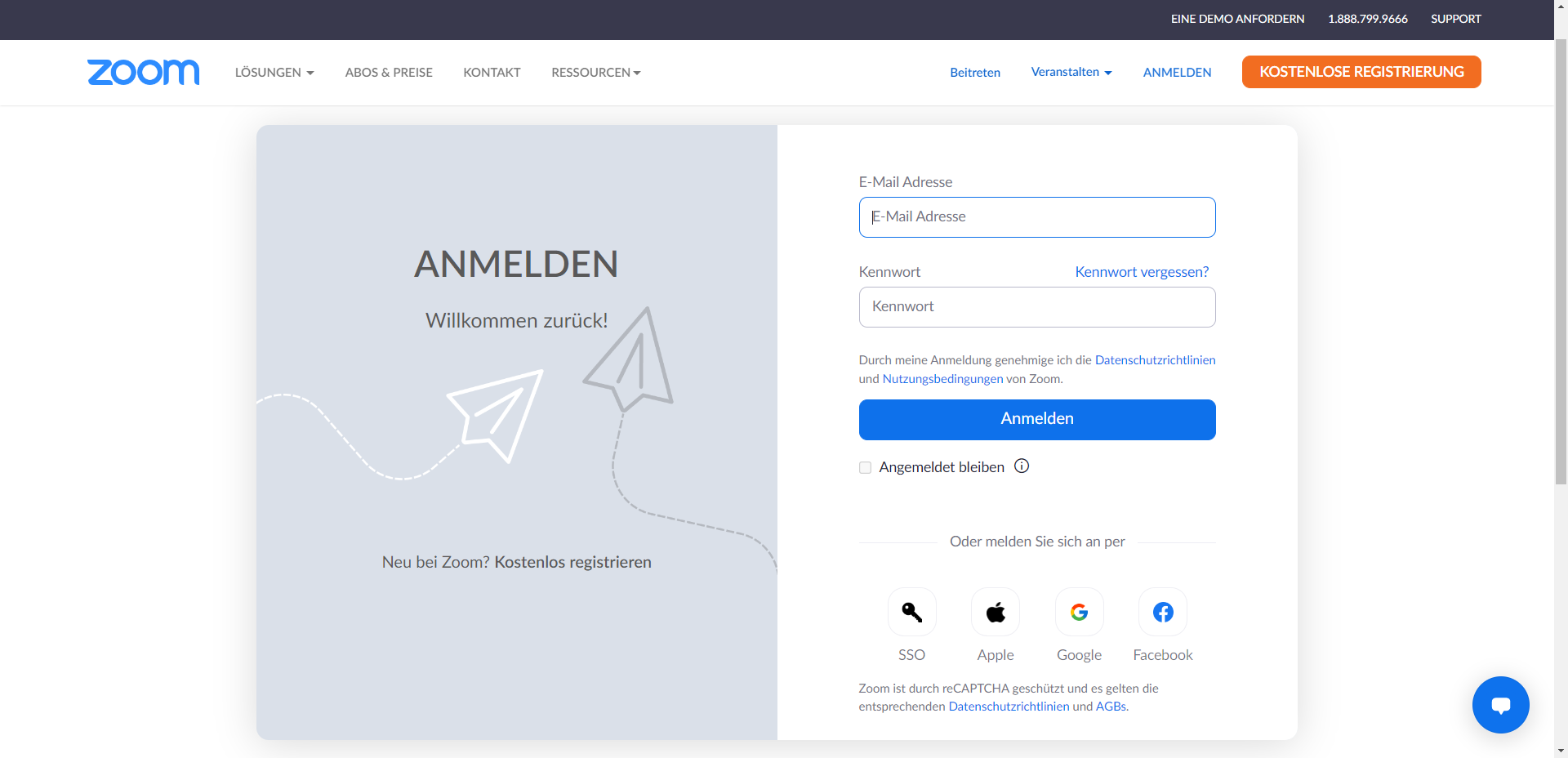
Wähle
Allowaus.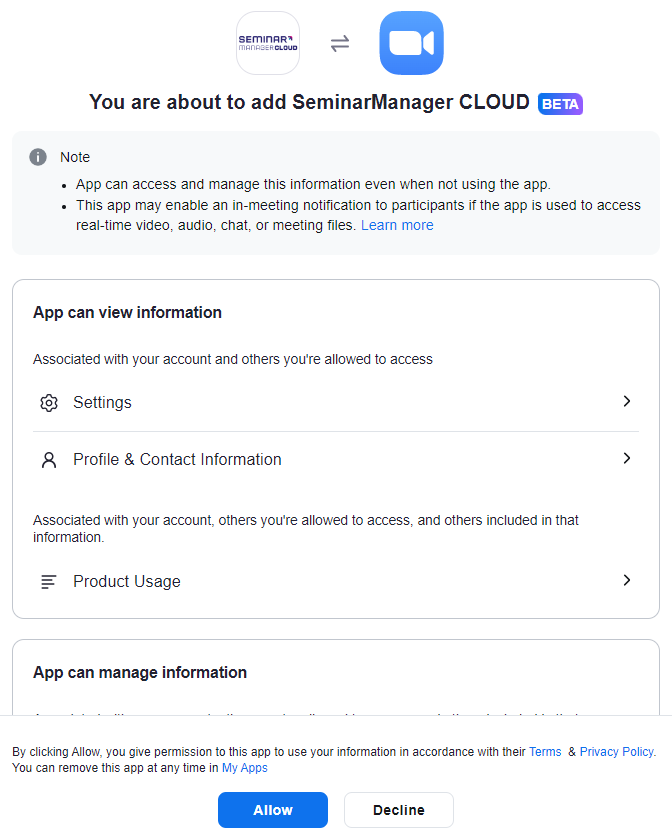
Wähle die Nutzer aus, die für das Erstellen von Meetings und Webinaren genutzt werden sollen und klicke auf
Verknüpfen. Du kannst deine Auswahl jederzeit ändern. Gehe hierfür zur Zoomintegration (Hauptmenü-Grundeinstellungen-Zoom) und klicke auf den Namen eines Zoomnutzers. Hier kannst du wieder auswählen welche Nutzer du verwenden willst.
Meeting zu einer Veranstaltung anlegen
Vorraussetzung ist eine bereits bestehende Veranstaltung.
- Rufe
Hauptmenü-Veranstaltungenauf. - Wähle die Veranstaltung, zu dem du das Meeting erstellen möchtest indem du auf seinen Namen klickst.
- Du siehst nun die Details zur gewählten Veranstaltung, klicke hier auf
Zoom. - Wähle jetzt eines der verknüpften Zoomkonten aus. Das gewählte Konto wird der Host des Meetings.
- Der Besprechungstyp steht auf
Meeting. - Wähle optional eine deiner Admin-Meeting-Vorlagen aus, um die Einstellungen für das Meeting zu übernehmen.
- Klicke auf
Speichern.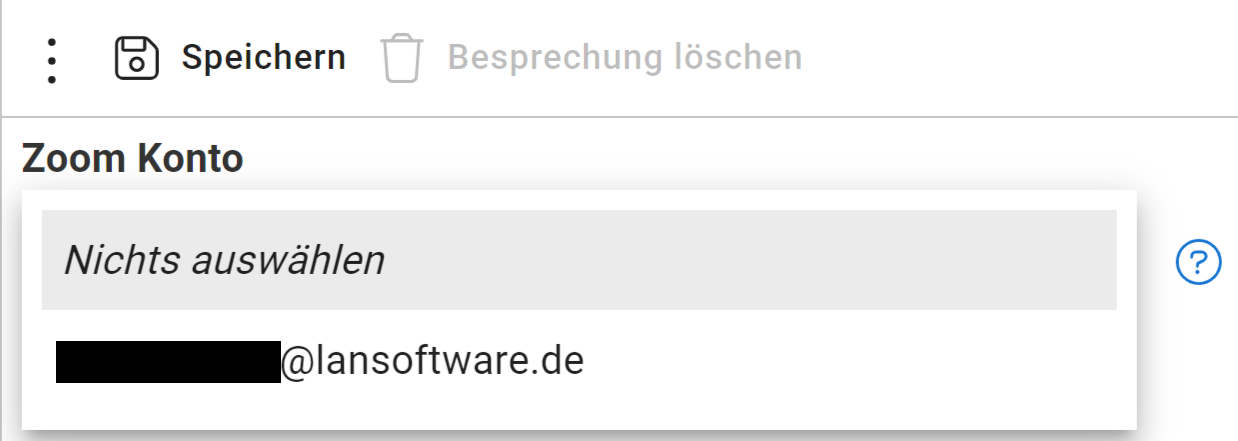 Achtung
AchtungNur der Host des Meetings ist in der Lage das Meeting zu starten.
TippDu kannst den Host des Meetings auch nachträglich noch ändern. Wähle hierzu den gewünschten Hostaccount aus der Liste aus und klicke dann auf
Speichern. DerSpeichern- Knopf wird erst freigeschaltet, wenn eine Änderung vorgenommen wurde. - Der erstellt Link kann sowohl vom Host zum Starten des Meetings, als auch von den Teilnehmern zum Beitreten benutzt werden.
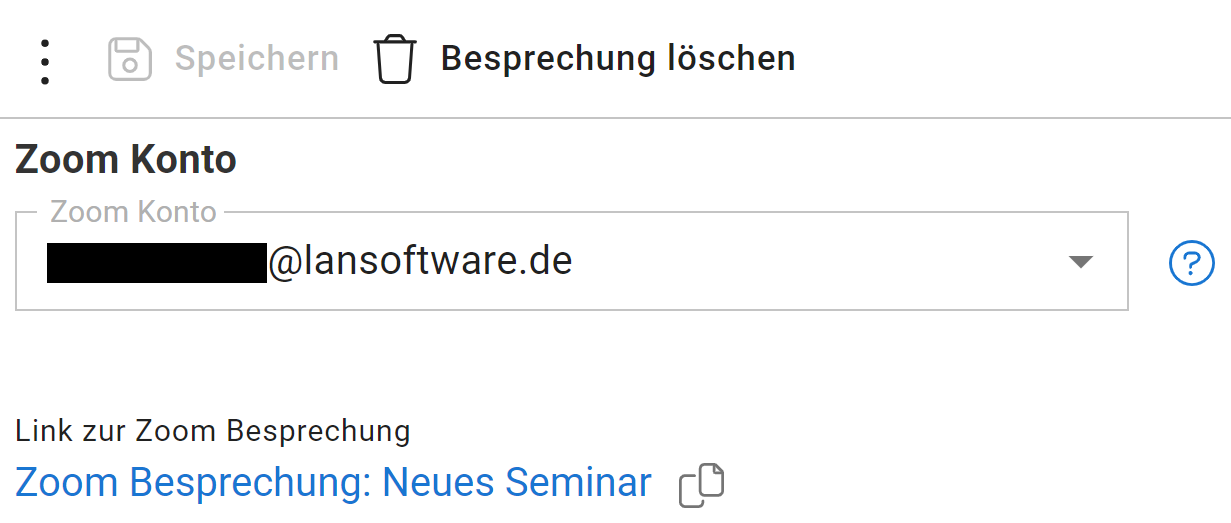
Webinar zur Veranstaltung anlegen
Vorraussetzung ist eine bereits bestehende Veranstaltung.
Zum Anlegen eines Webinars wird ein Zoom-Account mit Webinar-AddOn benötigt. Dieses muss bei Zoom erworben werden.
- Rufe
Hauptmenü-Veranstaltungenauf. - Wähle die Veranstaltung, zu dem du das Meeting erstellen möchtest indem du auf seinen Namen klickst.
- Du siehst nun die Details zur gewählten Veranstaltung, klicke hier auf
Zoom. - Wähle jetzt eines der verknüpften Zoomkonten aus. Das gewählte Konto wird der Host des Webinars.
- Wähle
Webinaraus. - Wenn du in deinem Zoom-Account Webinar-Templates angelegt hast, kannst du jetzt ein Template wählen, das zur Erstellung genutzt wird.Wichtig
Wähle kein Template aus, das bei der Registrierung zusätzliche Daten abfragt. Dies macht eine automatische Registrierung durch uns unmöglich.
AchtungZoom bietet sowohl dem Anbieter als auch den Teilnahmen die Möglichkeit, Registrierungen zu einem Webinar zu stornieren. Wenn eine Registrierung bei Zoom storniert wird, werden auch die zugehörigen Teilnahmen bei LANcloud storniert. Stornogebühren werden den Teilnahmen gemäß der hinterlegten Stornobedingungen in Rechnung gestellt.
TippWenn du kein Template zur Erstellung auswählst, verwenden wir unsere Standardeinstellungen. Diese verbieten das Teilnehmen von mehreren Geräten mit nur einem Teilnahme Link. Bei Bedarf kannst du dein Webinar jederzeit über Zoom personalisieren.
- Klicke auf
Speichern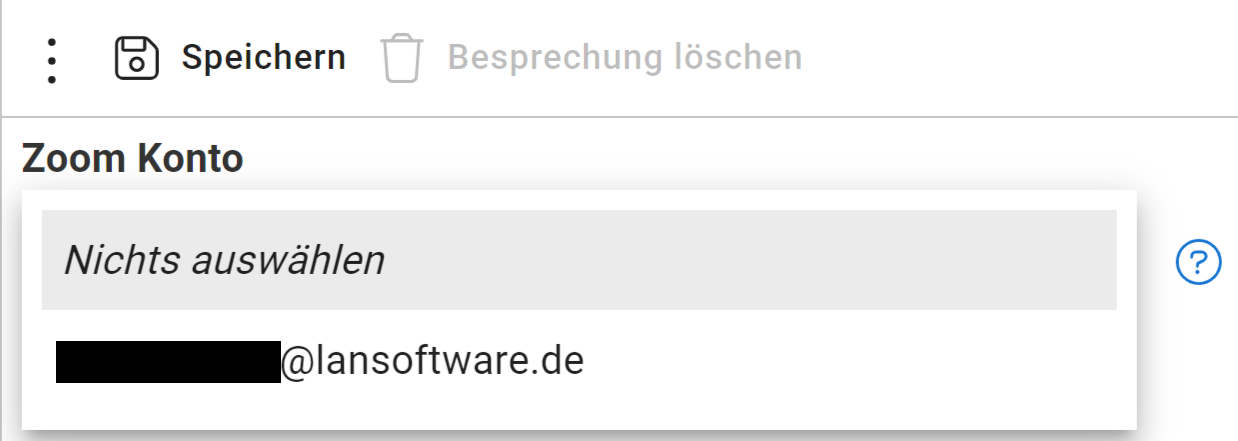
Der erstellte Link führt auf die Registrierungsseite des Webinars.
Sollte die Registrierung von Teilnahmen zum Webinar fehlgeschlagen sein, werden die betroffenen Teilnahmen hier aufgeführt. Über den Schalter Registriere verbleibende Teilnahmen kann die Registrierung erneut versucht werden. Vergiss nicht, anschließend über den Schalter Teilnahmen informieren, die Zugangslinks an die Teilnahmen zu versenden.
Teilnahmen, die sich über das Buchungsportal zur Veranstaltung anmelden werden automatisch zum Webinar registriert und ihre Registrierung wird akzeptiert. Dies gilt auch für Teilnahmen die du manuell auf der Teilnahmeseite der Veranstaltung erstellst. Solltest du den Link zum Registrieren veröffentlichen, musst du Teilnahmen, die den Link verwenden, manuell in den Webinardetails bei Zoom akzeptieren oder ablehnen.
Teilnahmeliste zum Webinar erstellen
Nach Beendigung eines Webinars kann über den Schalter Teilnahmeliste erstellen eine Teilnahmeliste im CSV-Format erstellt werden.
Die Teilnahmeliste enthält den Zeitpunkt, an dem eine Teilnahme zum ersten Mal dem Webinar beigetreten ist, und an dem sie es zum letzten Mal verlassen hat. Außerdem ist die Gesamtzeit enthalten, die von der Teilnahme im Webinar verbracht wurde. Für eine einfache Zuordnung ist desweiteren die Teilnahmeadresse und die Bestellnummer enthalten.
Die Teilnahmeliste kann erst erstellt werden, wenn der bei Erstellung des Webinars angegebene Endzeitpunkt überschritten ist. Das Webinar zu beenden reicht nicht aus.
Verknüpfung entfernen
Navigiere zum Zoom App Marketplace und logge dich in deinen Zoomaccount ein.
Klicke auf
Manage.
Unter
Personal App Managementklicke aufAdded Apps.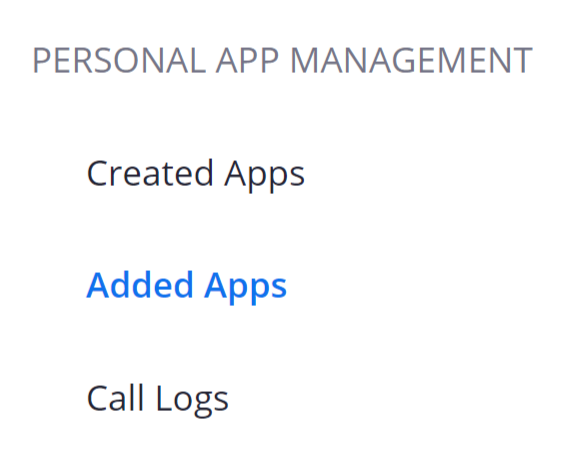
In der Zeile von LANcloud klicke auf
Remove.
Stichworte: Zoom, Zoomkonto, Zoomaccount, Verknüpfen, Meeting, Zoommeeting, Entfernen, Deauthorisieren