Veranstaltungen
Grundlagen
Das ist die Veranstaltungsliste. Du erreichst sie, indem du im Hauptmenü oder auf der Startseite auf Veranstaltungen klickst. Hier sind alle von dir erstellten Veranstaltungen aufgelistet.
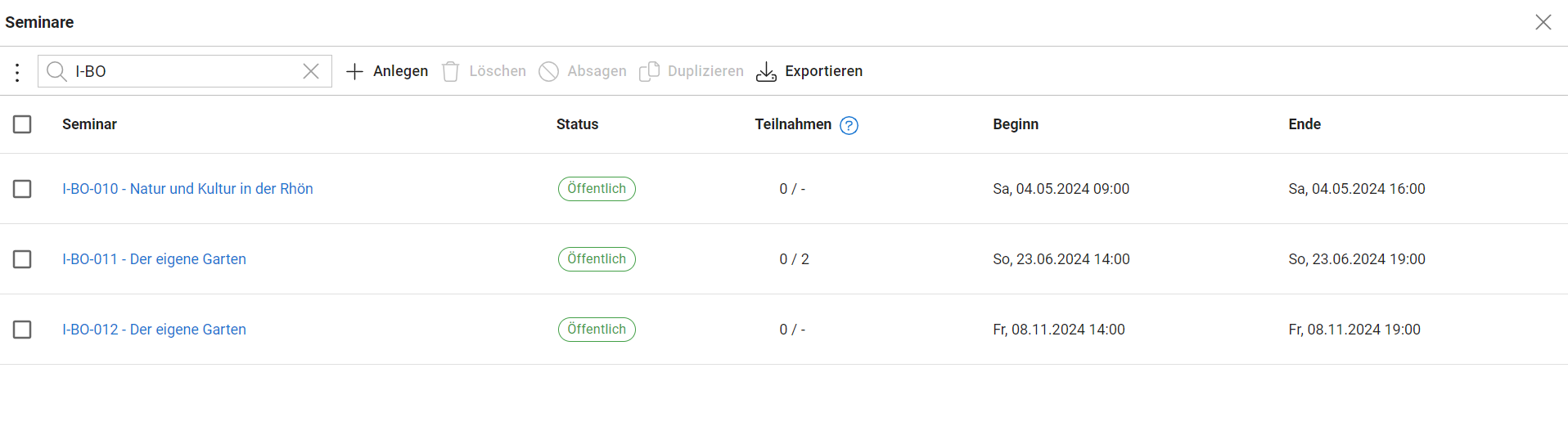
Das ist die Veranstaltungsdetailansicht. Du erreichst sie, indem du in der Veranstaltungsliste auf den Namen einer Veranstaltung klickst. Du kannst hier für jede Veranstaltung individuelle Einstellungen vornehmen.
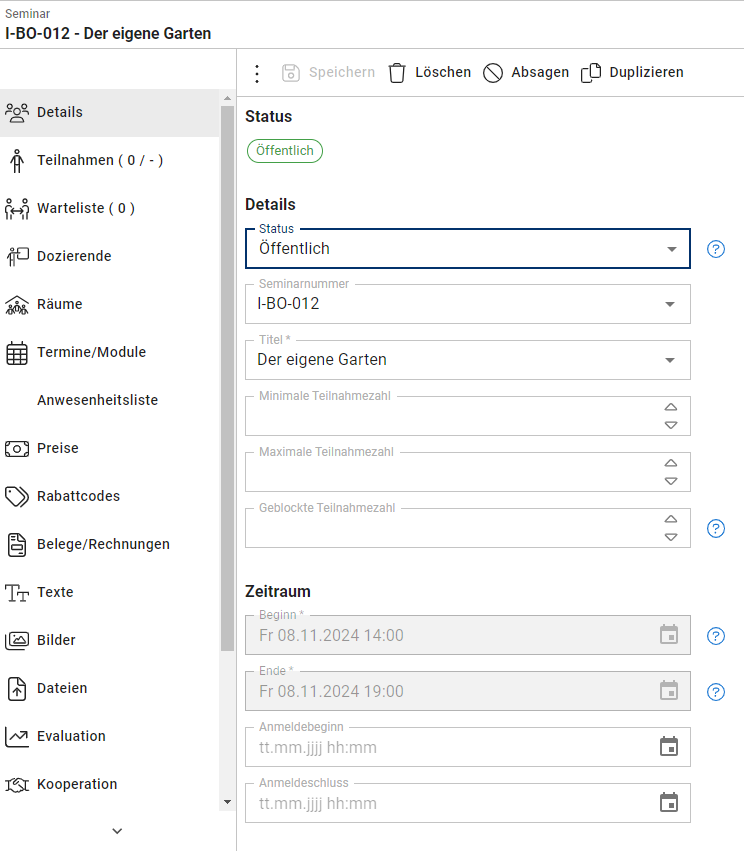
Eine Veranstaltung anlegen
Navigiere zur Veranstaltungsliste (Hauptmenü - Veranstaltungen).
Wähle Anlegen, wähle die Art der Veranstaltung und gib den Titel deiner Veranstaltung, sowie den Zeitraum ein.
Bestätige deine Angaben mit einem Klick auf Anlegen. Du wirst zu den Details der soeben erstellten Veranstaltung weitergeleitet.
Nach dem Erstellen werden noch keine Anmeldungen entgegen genommen. Vorher musst du die Veranstaltung noch veröffentlichen.
Arten einer Veranstaltung
Es gibt folgende Arten von Veranstaltungen, die LANcloud abbildet:
Eigenveranstaltung: Eine normale eigene Veranstaltung, welche von deiner Organisation angeboten wird.Fortlaufende Veranstaltung: Bei einer fortlaufenden Veranstaltung gilt der Preis der Veranstaltung pro Termin. Die Abrechnung pro Teilnahme erfolgt auch pro Termin. Eine Abrechnung findet pro Teilnahme automatisch anhand des Abrechnungsdatums des Termins statt. Teilnahmen, die Folgetermine nicht mehr wahrnehmen, können gekündigt werden. Pro Termin kann das Abrechnungsdatum und die Kündigungsfrist festgelegt werden.Gruppenveranstaltung: Bei einer Gruppenveranstaltung gibt es eine Gruppe als Rechnungsträger. Dieser Gruppe werden alle Teilnahmen und Belegungen der Veranstaltung in Rechnung gestellt. Diese Gruppe kann dann im Tab Gruppe eingesehen werden. Die zugehörigen Rechnungsdaten liegen im Tab Rechnungsdaten vor. Bei der Anlage einer Teilnahme kann daher ausgewählt werden, ob der Rechnungssteller die Gruppe ist. Zu Gruppenveranstaltungen können zudem Ressourcen in Rechnung gestellt werden.
Details
Du kannst verschiedene Einstellungen für deine Veranstaltung vornehmen. Navigiere hierfür zu den Details. Du kannst die maximale sowie minimale Teilnehmerzahl bestimmen, den Anmeldezeitraum festlegen und deine Veranstaltung in eine oder mehrere deiner Kategorien einordnen. Die Zuteilung von Schlagwörtern vereinfacht das Finden der Veranstaltung im Buchungsportal. Außerdem kannst du hier eine Veranstaltungsnummer vergeben und die Schriftgröße des Titels der Veranstaltung im Buchungsportal ändern. Unter Definition der Eingabefelder kannst du festlegen, welche Daten die Teilnehmenden für die Veranstaltung eingeben müssen.
Über die Option Dozierende per E-Mail über die Mitarbeit an der Veranstaltung informieren hast du die Möglichkeit festzulegen, ob Dozierende per E-Mail benachrichtigt werden, wenn diese zur Mitarbeit an der Veranstaltung eingeladen werden. Diese Option kann in den Grundeinstellungen voreingestellt werden.
Zudem können unter dem Punkt Online-Anmeldung Einstellungen zum Buchungsportal der Veranstaltung hinterlegt werden. So kann festgelegt werden, ob du über neu eingehende Teilnahmen der Veranstaltung per Benachrichtigung informiert werden möchtest. Weiterhin kann das Verhalten bei der doppelten Anmeldung einer Teilnahme festgelegt werden. Hier kann entweder nichts gemacht werden (keine Aktion), es kann eine Benachrichtigung erstellt werden oder doppelte Teilnahmen können blockiert werden. Dabei kann die Prüfung der doppelten Teilnahme auf Basis der E-Mail oder der E-Mail, Vor- und Nachnamen geschehen.
In dem Feld Nur noch wenige Plätze anzeigen ab kann eingestellt werden, ab welcher Anzahl an freien Plätzen der Veranstaltungsstatus Nur noch wenige Plätze im Buchungsportal angezeigt wird.
Außerdem hast du über die Option Anmeldungen manuell genehmigen die Möglichkeit festzulegen, ob sich deine Teilnehmer über das Buchungsportal direkt zu einer Veranstaltung anmelden können oder ob eine eingegangene Anmeldung zuvor von dir geprüft und genehmigt werden muss, bevor sie eine Teilnahme im Programm wird. Mehr zu diesem Thema findest du im Artikel Bestellungen.
Eine weitere Option ist Rechnungen manuell freigeben. Hierüber lässt sich steuern, ob ein Teilnehmer bei Anmeldung zur Veranstaltung direkt online zahlen kann und nach erfoglreicher Anmeldung automatisch eine E-Mail mit der Rechnung zu seiner Bestellung erhält. Ist das Häkchen bei Rechnungen manuell freigeben gesetzt, wird im Rahmen des Anmeldeprozesses keine E-Mail mit Rechnung versandt. Stattdessen wird für die Teilnahme eine Rechnung im Entwurf erstellt. Die Rechnung zur Teilnahme wird erst versandt, wenn du sie manuell freigibst. Dies geht über den Schalter Rechnungen freigeben, den du bei den Belegen und bei den Teilnahmen findest. Sobald die Rechnungen für die Teilnahme freigegeben wurden, werden alle folgenden Rechnungen (Storno- und oder Korrekturrechnungen) automatisch versandt.
Mit der Einstellung Nur in Veranstaltungsreihe buchbar kannst du festlegen, ob deine Veranstaltung nur als Bestandteil einer Veranstaltungsreihe gebucht werden kann.
Die Option Teilnahmen und Artikel dürfen übers Buchungsportal storniert werden legt fest, ob das Stornieren nur über die Verwaltungsschicht oder auch übers Buchungsportal möglich ist.
Die Option Als Favorit im Buchungsportal anzeigen gibt einem die Möglickeit, die Veranstaltung im Buchungsportal ganz oben als "Empfehlung" anzupinnen.
Unter Grundeinstellungen > Branding/Layout > Veranstaltungssuche findet sich in der jeweiligen Ansicht das Feld "IstFavorit". Wird dieses Feld angezeigt, erscheint eine favorisierte Veranstaltung nicht nur ganz oben, sondern enthält auch einen Empfehlungs-Button:
Die Option Schnellanmeldung für kostenfreie Veranstaltungen aktiviert die Schnellanmeldung für die Veranstaltung. Die Veranstaltung kann dann direkt über die Anmeldeseite der Veranstaltung gebucht werden. Die Warenkorbfunktionalität und die Kasse wird übersprungen. Diese Funktion ist daher nur für kostenlose Veranstaltungen verfügbar. Weiterhin werden bei einer Schnellanmeldung keine Artikel zur Veranstaltung angeboten.
Sobald du mit deinen Einstellungen zufrieden bist, klicke auf Speichern.
Ändere noch nicht den Status der Veranstaltung. Achte darauf das er auf Entwurf steht, bevor du Speichern klickst.
Mehr Informationen zum Status findest du hier.
Teilnahmen
Hier gibt es beim Anlegen der Veranstaltung noch nichts zu sehen. Sobald du deine Veranstaltung veröffentlicht hast und sich die erste Personen anmeldet, erscheinen diese hier.
Weitere Informationen findest du unter dem Punkt Teilnahmen.
Warteliste
Unter Warteliste kann du die Warteliste der Veranstaltung einsehen. Hier kann festgelegt werden, ob die Warteliste aktiv ist und ob automatisch nachgerückt wird. Teilnehmende kommen auf die Warteliste, wenn kein Platz mehr in der Veranstaltung frei ist oder die Kontingente des Preises der Veranstaltung aufgebraucht sind. Teilnahmen rücken automatisch nach, wenn die Option aktiv ist und wieder Kontingente frei geworden sind. Auf der Ansicht können Teilnehmende manuell angenommen und storniert werden. Weiterhin gibt es eine Funktion zum Exportieren der Warteliste. Über den Umbuchen-Schalter kann eine Teilnahme auf eine andere Veranstaltung umgebucht werden. Die Teilnahme kommt in der neuen Veranstaltung nicht auf die Warteliste, sondern darf direkt teilnehmen.
Bestellungen
Unter Bestellungen siehst du alle Bestellungen, welche Teilnahmen zu der Veranstaltung enthalten und noch genehmigt oder abgelehnt werden müssen. Diese Prüfung wird erst aktiviert, wenn die Einstellung Anmeldungen manuell genehmigen auf der Veranstaltung gesetzt ist. Mehr zu dem Thema Anmeldungen Manuell genehmigen findest du hier.
Dozierende
Unter Dozierende kannst du Personen anlegen oder auswählen, die bei dieser Veranstaltung mitwirken, beispielsweise die Veranstaltungsleitung. Weiterhin kann die Sortierung für das Buchungsportal festgelegt werden.
Beim Anlegen kannst du entweder einen neuen Dozierenden anlegen oder einen Dozierenden aus dem Stamm auswählen.
Über die Ansicht Zertifikate eines Dozierenden können manuell Zertifikate für den Dozierenden erstellt werden. Dabei muss aber darauf geachtet werden, dass Zusatzfelder und Felder, die auf dem Dozierenden nicht existieren, leer bleiben. Dies kann durch die Funktion Zertifikatsvorschau geprüft werden.
Weitere Informationen findest du unter dem Punkt Dozierende.
Grundsätzlich werden alle Dozierenden auch im Buchungsportal angezeigt. Wenn du dies für einen bestimmten Dozierenden nicht möchtest, navigiere zur Dozierendenansicht der Veranstaltung und klicke auf den Namen der Person, die du nicht anzeigen möchten. Setze anschließend den Haken bei der Option Intern und klicke auf Speichern.
Dozierende werden je nach Einstellung beim Hinzufügen über die Mitarbeit an der Veranstaltung per E-Mail benachrichtigt. Du kannst die Benachrichtigung in den Veranstaltungsdetails deaktivieren.
Ressourcen
Unter Ressourcen hast du die Möglichkeit, Ressourcen zu deiner Veranstaltung zuzuteilen. Klicke dafür auf den Anlegen Schalter.
Bevor du eine Ressource zuteilen kannst, musst du diese erst anlegen, Informationen hierzu findest du unter Ressourcen.
Bei Gruppenveranstaltungen funktioniert der Tab Ressourcen wie bei den Teilnahmen.
D.h. du kannst neben der Ressource auch einen Preis auswählen, der dann der Gruppe in Rechnung gestellt wird.
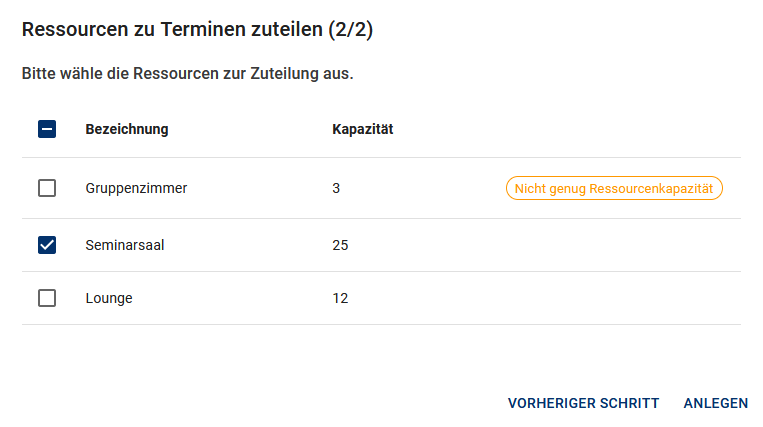
Im Dialog kannst du mehrere Ressourcen auswählen. Alle ausgewählten Ressourcen werden zur Veranstaltung hinzugefügt, sobald du den Anlegen Schalter betätigst.
Wenn die maximale Teilnahmezahl der Veranstaltung die Kapazität einer Ressource übersteigt, wirst du beim Zuteilen und in der Übersicht gewarnt. Das Hinzufügen ist trotzdem möglich.
Du kannst eine Ressource, die du hinzufügen möchtest, nicht finden, obwohl du ihn bereits angelegt hast? Das liegt daran, dass die Ressource im Zeitraum der Veranstaltung bereits belegt ist.
Klicke auf die Bezeichnung der Belegung, um dir den Titel und die Bemerkungen anzusehen oder diese zu bearbeiten. Jede Belegung (je Ressource) ein eigenes Bemerkungsfeld.
Anwesenheitsliste
Hier kannst du dir eine Anwesenheitsliste erstellen lassen.
Regeln
Die Regeln erlauben es dir, die Eingabefelder für die Veranstaltungsanmeldung zu programmieren. Du kannst so komplexe Logiken abbilden. Z. B. könntest du zu jungen oder zu alten Personen eine Anmeldung verbieten oder Personen mit bestimmter Postleitzahl bevorzugen, indem du erzwingst, dass alle mit abweichender Postleitzahl zunächst auf die Warteliste angemeldet werden.
Eine neue Regel legst du über den Anlegen-Schalter an. Jede Regel kann beliebig viele Bedingungen und Aktionen enthalten. Über die Verknüpfungsart gibst du an, wie die Bedingungen logisch verknüpft werden. Bei einer UND-Verknüpfung müssen alle Bedingungen zutreffen, bei einer ODER-Verknüpfung reicht es, wenn eine Bedingung zutrifft, damit die Regel erfüllt ist. Ist die Regel erfüllt, werden die Aktionen ausgelöst. Eine Aktion kann eine z. B. Meldung sein, die dem Teilnehmer während des Anmeldeprozesses angezeigt wird. Es ist jedoch auch möglich, bestimmte Eingabefelder ein- oder auszublenden, eine Anmeldung zu verbieten, eine Anmeldung auf die Warteliste zu erzwingen oder einen bestimmten Preis auszublenden. Auch Kombinationen mehrerer Aktionen sind möglich.
Damit du nicht für jede Veranstaltung die Regeln neu programmieren musst, kannst du die Regeln von einer anderen Veranstaltung übernehmen. Nutze dazu einfach den Schalter Regel übernehmen.
Ticketing
Hier befinden sich die Einstellungen zum Ticket. Du kannst über eine Checkbox entscheiden, ob Tickets erstellt und versandt werden sollen, oder nicht. Außerdem kann man sowohl auf Deutsch als auch auf Englisch einen Hinweistext hinterlegen, welcher dann mit auf dem Ticket hinterlegt wird (z.B. einen Disclaimer).
Preise
Hier legst du fest, welcher Betrag für die Teilnahme an dieser Veranstaltung bezahlt werden muss. Du kannst mehrere Preise erstellen, zum Beispiel einen Standardpreis und einen ermäßigten Preis für Kinder und Senioren. Du kannst aber auch jede andere Aufteilung ganz nach deinem Bedarf einrichten. Dabei können neue Preise angelegt werden oder bestehende Preise aus dem Preisstamm verwendet werden. Wenn sich deine Leistung aus mehreren Komponenten zusammensetzt, die mit verschiedenen Steuersätzen besteuert werden, kannst du einen Preis in mehrere Preispositionen aufteilen. Jede Preisposition wird auf einer Rechnung mit ihrem jeweiligen Steuersatz ausgewiesen. Der Gesamtbetrag aller Preispositionen muss entweder kostenlos sein oder mindestens 1€ betragen. Du kannst Preise auch als intern kennzeichnen, dann können diese im Buchungsportal nicht ausgewählt werden. Weiterhin kann pro Preis ein Kontingent festgelegt werden. Das Kontingent bestimmt, wie oft der Preis gebucht werden kann. Sobald der Preis ausgebucht ist, wird dieser im Buchungsportal nicht mehr angezeigt. Bei der Berechnung der freien Kontingente werden die gebuchten Preise der Teilnahmen und die aktuell reservierten Preise in den Warenkörben berücksichtigt. Es ist auch möglich einen Zeitraum (Beginn und/oder Ende) für einen Preis festzulegen. Der Preis wird im Buchungsportal nur dann angezeigt, sofern die Buchung in dem Zeitraum durchgeführt wird.
Preise zu Veranstaltungen werden in der jeweiligen Veranstaltung hinterlegt (und nicht in Preislisten), da sie sich oft von Veranstaltung zu Veranstaltung unterscheiden.
Stornobedingungen
Auf dem Reiter der Stornobedingungen kann die Stornogebühr für das Stornieren der Veranstaltung festgelegt und eingesehen werden. Dabei kann eine Stornobedingung ausgewählt werden, die in den Grundeinstellung angelegt wurde.
Rabattcodes
Hier findest du die Liste der Rabattcodes zur Veranstaltung. Rabattcodes, die über diese Liste angelegt werden, können nur auf Teilnahmen zu dieser Veranstaltung eingelöst werden. Enthält eine Bestellung mehrere Teilnahmen zur Veranstaltung und ist der Rabattcode mehrfach einlösbar, so wird auch der Rabattcode mehrmals (einmal pro Teilnahme) eingelöst. Mehr zur Anlage und dem Umgang mit Rabattcodes im Allgemeinen findest du hier.
Belege/Rechnungen
Hier siehst du die Rechnungen, welche an die Teilnehmenden dieser Veranstaltung verschickt wurden.
Texte
Im Abschnitt Texte kannst du deine Veranstaltung beschreiben.
- Beschreibung: Was wird in dieser Veranstaltung gemacht? Worum geht es?
- Schwerpunkte: Was lernen die Teilnehmenden? Worauf wird besonders Wert gelegt?
- Material: Welches Material müssen die Teilnehmenden mitbringen? Welches Material wird zur Verfügung gestellt?
- Organisation: Beschreibe deine Organisation.
- Zielgruppe: Für wen ist die Veranstaltung geeignet? Welche Personengruppe möchtest du ansprechen?
- Preise: Wenn du mehrere Preise für deine Veranstaltung eingestellt hast beschreibe hier, wer für welchen Preis berechtigt ist.
- Veranstaltungsort: Wo findet die Veranstaltung statt? Gibt es irgendwelche besonderen Gegebenheiten am Veranstaltungsort?
Keines der Felder ist verpflichtend. Nur Felder mit Inhalt werden im Buchungsportal aufgeführt.
E-Mail
In diesem Bereich können frei definierbare Texte für die Buchungsbestätigung und die Teilnahmeerinnerung hinterlegt werden. Weiterhin kann festgelegt werden, ob die Teilnahmen erinnert werden sollen und wie viele Tage vor Veranstaltungsbeginn diese Erinnerung verschickt werden soll.
Artikel
Unter diesem Punkt kannst du Artikel zu der Veranstaltung anlegen. Diese Artikel können nur mit der zugehörigen Teilnahme an der Veranstaltung gebucht werden. Angezeigt werden die Artikel zur Veranstaltung auf der Veranstaltungsdetailansicht im Buchungsportal. Der Kauf der Artikel ist dann auf der Anmeldeseite der Veranstaltung möglich.
Bestellte Artikel
Unter dem Punkt bestellte Artikel können die Artikel eingesehen werden, die von den Teilnahmen der Veranstaltung bestellt wurden.
Bilder
Hier kannst du Bilder zur Veranstaltung hochladen, welche dann für Interessenten auf der Detailseite der Veranstaltung im Buchungsportal angezeigt werden.
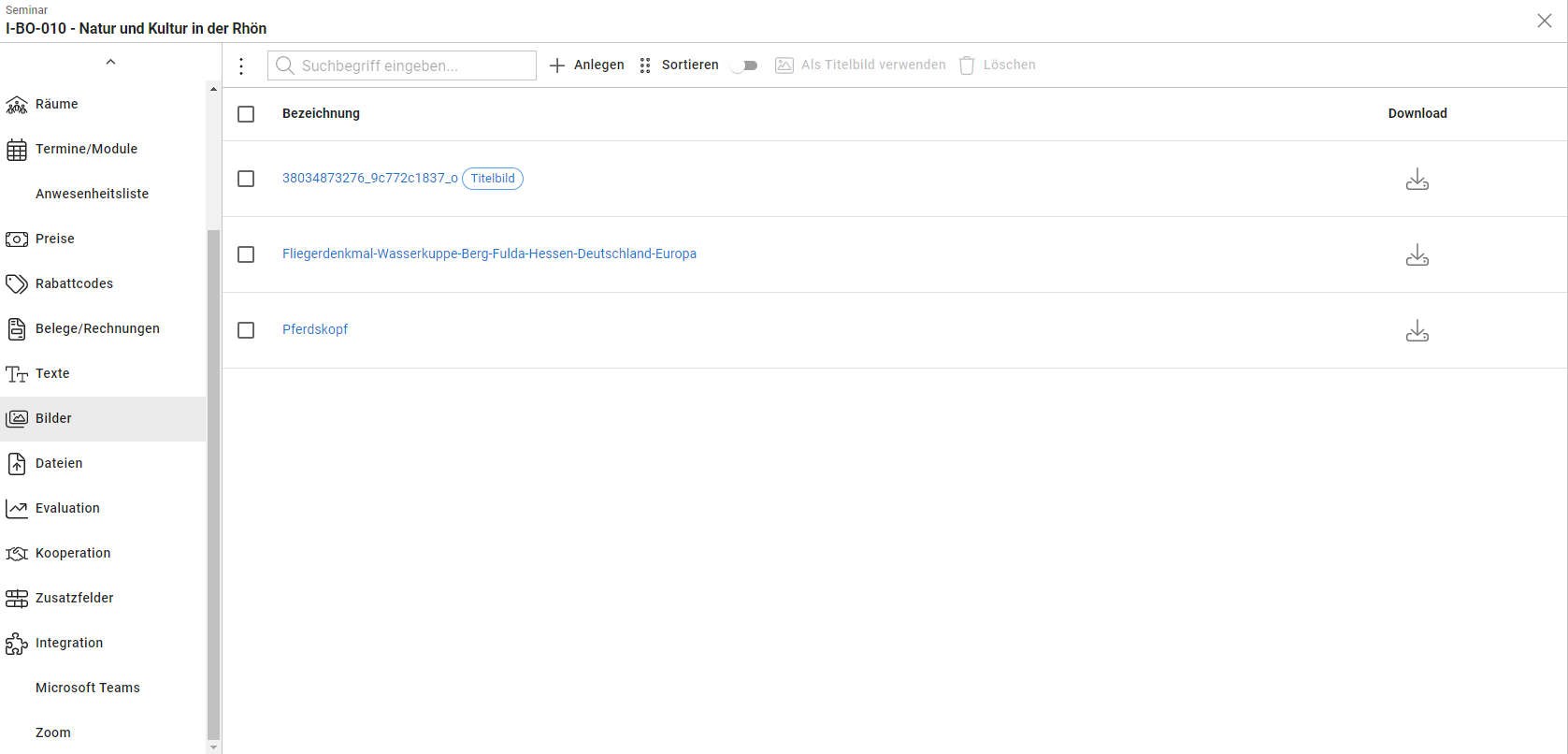
Klicke den Anlegen-Schalter, um ein Bild hochzuladen. Das Bild zum Hochladen kannst du bequem per Drag-and-drop bestimmen. Ein hochgeladenes Bild darf maximal 5 MB groß sein und muss eine PNG-, GIF- , JPG- oder SVG-Datei sein. Zur optimalen Darstellung im Buchungsportal sollten die Bilder quadratisch sein (Seitenverhältnis 1:1). Zusätzlich dazu kann ein Bild als Titelbild bestimmt werden. Dieses Titelbild wird dann auf der Veranstaltungssuche des Buchungsportals angezeigt (soll dies nicht geschehen, dann darf in keiner Veranstaltung ein Bild als Titelbild markiert sein). Weiterhin können Bilder umsortiert, heruntergeladen, gelöscht oder deren Bezeichnung geändert werden.
Dateien
Hier kannst du allgemeine Dateien (z.B. Anfahrtsbeschreibungen, Speisepläne, etc.) zur Veranstaltung hochladen, um diese allen Teilnehmenden der Veranstaltung im Buchungsportal als Download zur Verfügung zu stellen.
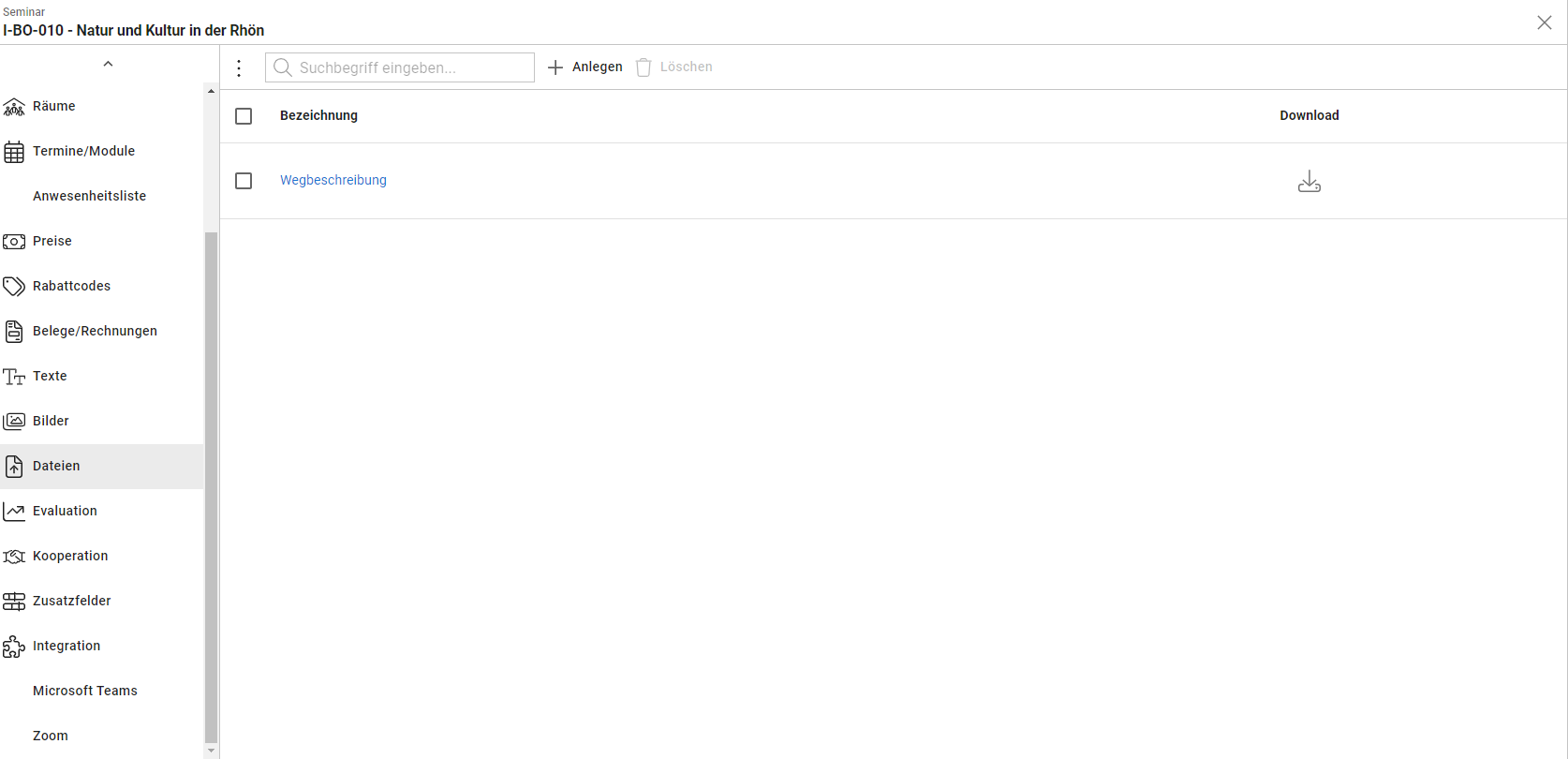
Klicke den Anlegen Schalter, um eine Datei hochzuladen. Die Datei zum Hochladen kannst du bequem per Drag-and-drop bestimmen. Ziehe dazu einfach die gewünschte Datei in das gekennzeichnete Feld im Datei anlegen Dialog. Wenn Datei per E-Mail versenden aktiviert wird, wird die Datei in der Buchungsbestätigung mit versendet. Über den Schalter Datei an bestehende Teilnahmen versenden kann eine E-Mail an bestehende Teilnahmen versendet werden. Die Benachrichtigung enthält dann die hochgeladene Datei als Anhang. Zudem kann über den Schalter Datei nur Teilnehmenden anzeigen die Datei für Besucher versteckt, und nur für Teilnehmer sichtbar geschaltet werden. Außerdem kannst du noch die Bezeichnung der Datei ändern. Dies geht natürlich auch nachdem du die Datei bereits hochgeladen hast. Wechsle hierzu einfach auf die Detailansicht der hochgeladenen Datei, indem du die Dateibezeichnung anklickst. Ändere anschließend die Bezeichnung und speichere deine Änderung.
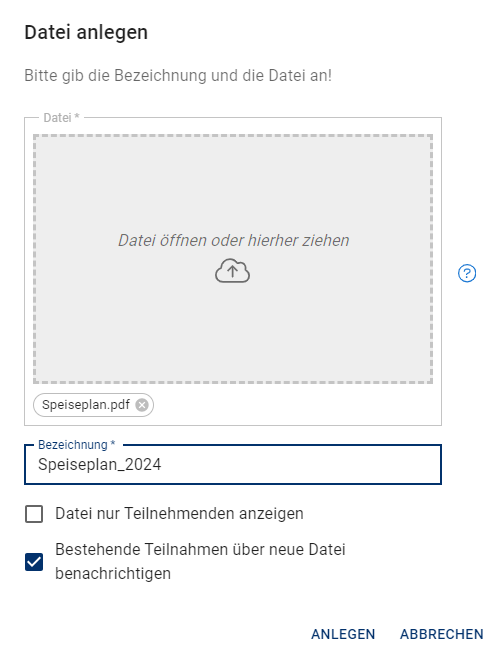
Du kannst hochgeladene Dateien jederzeit selbst wieder herunterladen. Klicke dazu einfach das Downloadsymbol in der Liste oder auf der Detailseite.
Um hochgeladen Dateien wieder zu entfernen, wähle diese in der Liste aus und Klicken anschließend Löschen. Alternativ kannst du eine Datei auch mit dem Löschenschalter auf der Detailseite der Datei löschen.
Auf der Detailseite einer Datei kann festgelegt werden, ob die Datei für alle Nutzer sichtbar ist oder nur für Teilnehmer.
Zertifikatsvorlagen
Unter dem Reiter Zertifikatsvorlagen können Zertifikate zur Veranstaltung zugeteilt und entfernt werden. Sobald ein Zertifikat zugeteilt ist, kann festgelegt werden, ob das Zertifikat manuell erzeugt oder automatisch nach einer bestimmten Anzahl von Tagen nach der Veranstaltung versendet werden soll. Weiterhin kann ein optionaler Betreff für die E-Mail des später erstellten Zertifikats hinterlegt werden.
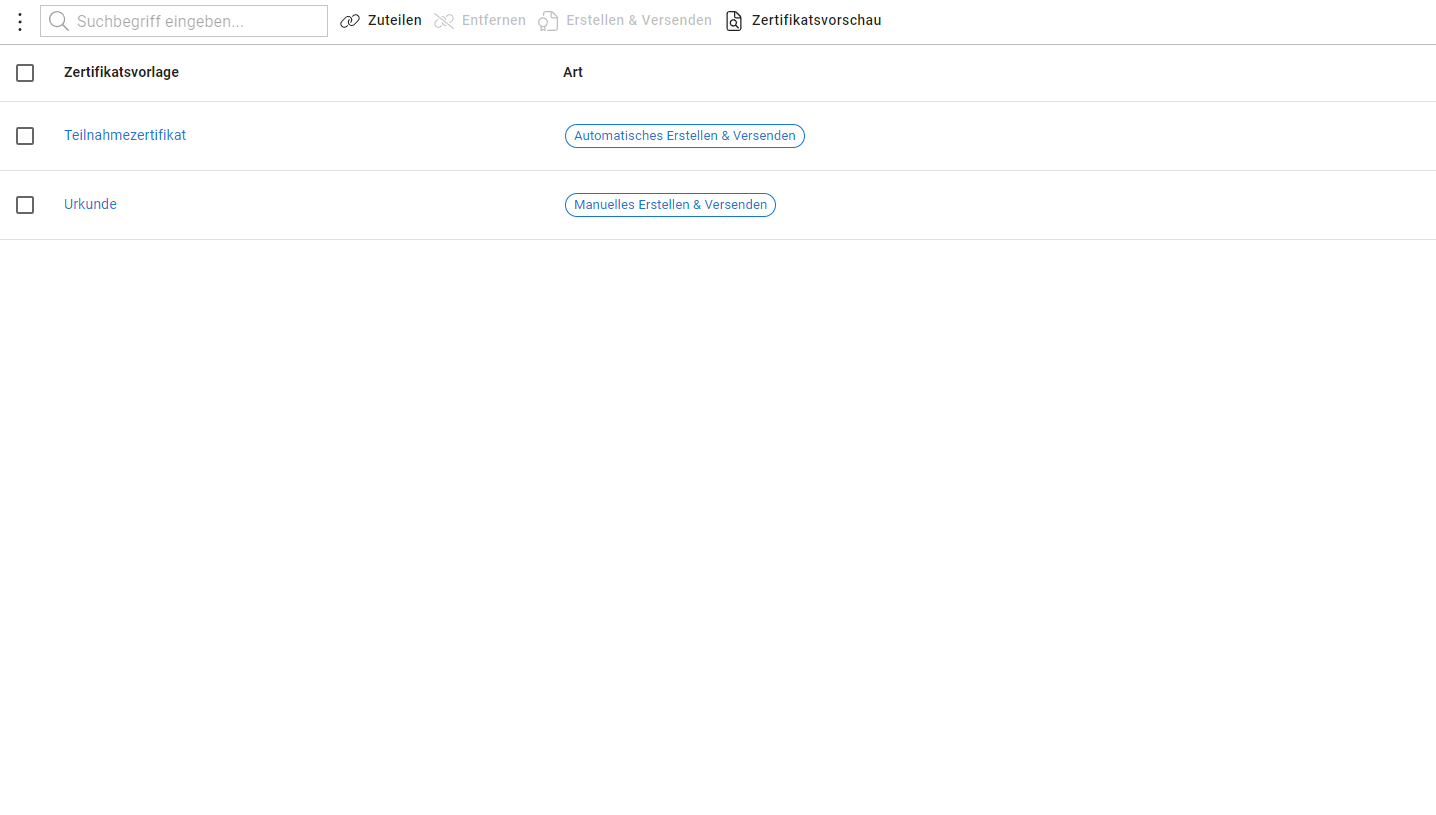
Über den Klick auf Erstellen & Versenden können die Zertifikate für mehrere Vorlagen und Teilnahmen erzeugt werden. Dabei werden alle Teilnahmen berücksichtigt, welche nicht storniert oder abgesagt sind und welche Zertifikate erhalten dürfen (Kennezeichen auf der Teilnahme). Beim Erzeugen eines Zertifikats einer Teilnahme wird automatisch das Zertifikat als Teilnahmedatei angelegt und per E-Mail versendet. Wenn eine Teilnahme keine Zertifikate erhalten soll, dann kann auf der Teilnahme das Kennzeichen entfernt werden, dass diese Teilnahme Zertifikate bekommen darf. Falls das Zertifikat vorher geprüft werden soll, kann unter Zertifikatsvorschau eine Vorschau zum Zertifikat angelegt werden.
Auf dem Reiter der Teilnahmen der Veranstaltung kann eingesehen werden, welche Teilnahmen bereits ein Zertifikat erhalten haben und bei welchen Teilnahmen die Zertifizierung noch aussteht. Dabei werden auf dieser Maske nur Teilnahmen angezeigt, welche nicht storniert oder abgesagt sind und welche Zertifikate erhalten dürfen. Hier kann das Zertifikat für ausgewählte, nicht zertifizierte Teilnahmen oder für alle ausstehenden Teilnahmen der Veranstaltung erzeugt werden. Auch hier werden die erstellten Zertifikate direkt als Datei der Teilnahme angelegt und per E-Mail versendet.
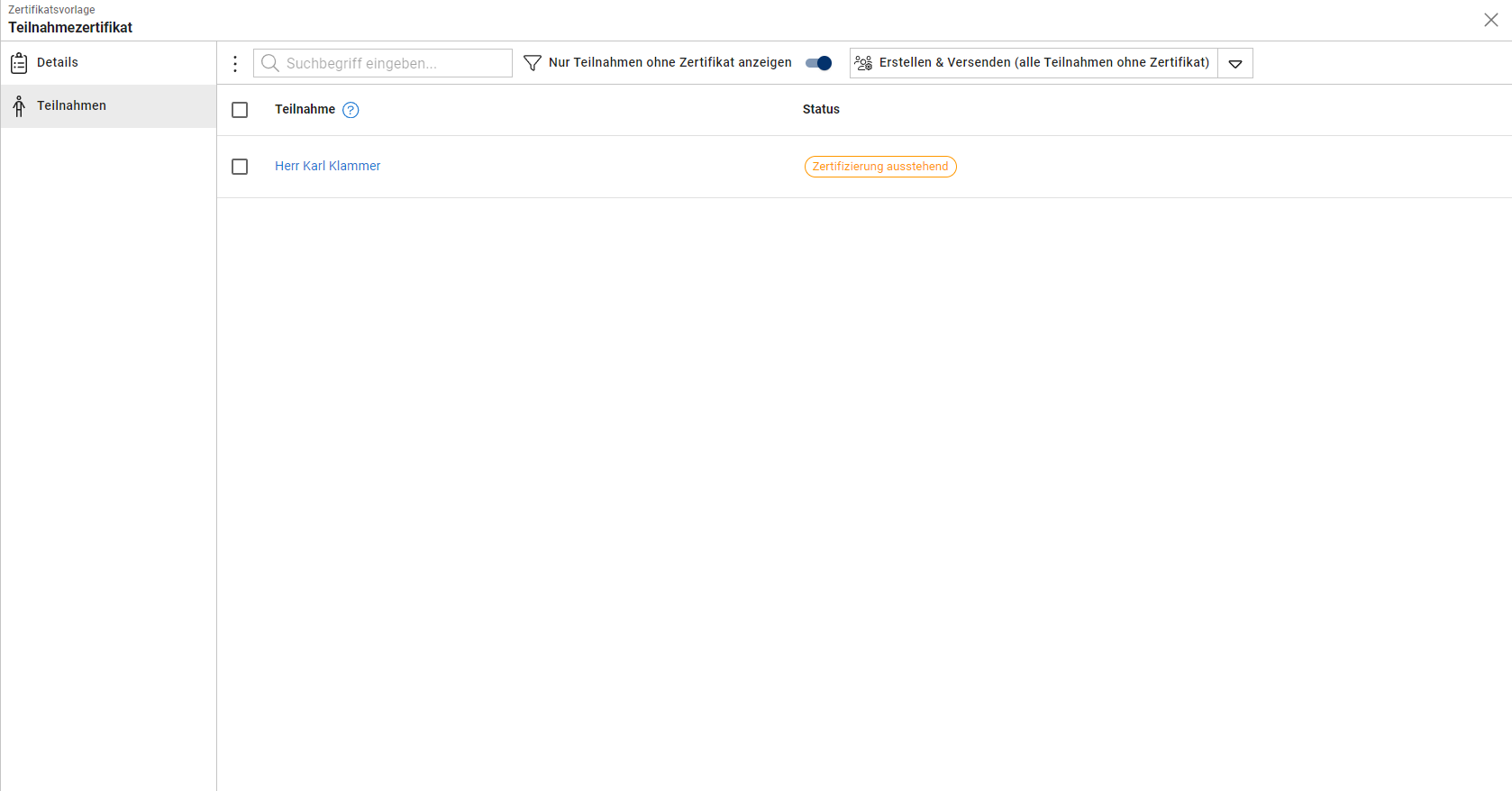
Evaluation
Du hast hier die Möglichkeit der Veranstaltung einen vorher definierten
Fragebogen zuzuteilen. Ist das
automatische Senden aktiviert, bekommt jeder Teilnehmer nach dem
Veranstaltungsende automatisch eine E-Mail mit Link zum Fragebogen zusgesendet. Den
genauen Zeitpunkt für das automatische Versenden kannst du über das Feld
X Tage nach Veranstaltungsende bestimmen.
Außerdem stehen dir folgende Aktionen zur Verfügung:
Speichern- Speichere deine Eingaben.Zuteilen- Teile der Veranstaltung einen Fragebogen zu.Entfernen- Entferne den Fragebogen von der Veranstaltung. Eingegangene Bewertungen werden gelöscht.Drucken- Drucke den Fragebogen für die Veranstaltung.Bewerten- Öffne den Fragebogen für die Veranstaltung als absendbares Formular.Report- Öffne die Auswertung des Fragebogens für die Veranstaltung.Versenden- Sende eine E-Mail mit Link zum Fragebogen an alle Teilnehmer. Personen die bereits eine E-Mail mit dem aktuellen Link erhalten haben, bekommen keine zweite E-Mail.
In den Auswertungen kannst du dir dann anschauen wie eine Veranstaltung oder mehrere Veranstaltungen, die den selben Fragebogen zugeteilt haben, bei deinen Teilnehmern abgeschnitten haben.
Kooperation
Auf diesem Reiter kann der Kooperationspartner einer Veranstaltung hinterlegt werden. Dieser wird dann im Buchungsportal angezeigt. Falls die Anmeldung nicht über LANcloud geschieht, kann hier der externe Anmelde-Link für die Veranstaltung hinterlegt werden.
Zusatzfelder
Hier können die Zusatzfelder für die Veranstaltung befüllt werden.
Portalansichten
Hier stellst du ein, wie die Veranstaltung im Buchungsportal dargestellt wird. Weise hierzu einfach dem jeweiligen Bereich die gewünschte Ansicht zu.
Integration von Microsoft Teams und Zoom
Wenn du deine Veranstaltung online veranstalten möchtest hast du hier die Möglichkeit, ein zugehöriges Teams- oder Zoommeeting zu erstellen. Der Link zur Besprechung wird mit der Buchungsbestätigung an die Teilnehmenden versendet.
Veranstaltungsreihen
Hier findest du eine Übersicht aller Veranstaltungsreihen, denen die Veranstaltung zugeordnet ist. Außerdem hast du die Möglichkeit, die Veranstaltung weiteren Reihen hinzuzufügen oder sie aus bestehenden Reihen zu entfernen.
Gruppe
Der Tab Gruppe gilt nur für Gruppenveranstaltungen und wird daher nur in Gruppenveranstaltungen angezeigt.
Der Tab Gruppe enthält die Daten der Gruppe. Rechnungsdaten zur Gruppe sind unter Rechnungsdaten einsehbar.
Hier kann der Buchungsstatus der kompletten Gruppe abgeändert werden:
Anfrage- Die Gruppenveranstaltung ist angefragt. Verknüpfte Ressourcenbelegungen und Teilnahmen werden nicht zur Berechnung der freien Ressourcen oder Kontingenten berücksichtigt.Reservierung- Die Gruppe wurde reserviert. Die verknüpften Ressourcenbelegungen und Teilnahmen werden berücksichtigt.Buchung- Die Gruppe hat die Veranstaltung gebucht. Die Veranstaltung kann in Rechnung gestellt werden.Abgelehnt- Die Anfrage wurde abgelehnt und wird nicht weiter berücksichtigt.Storniert- Die Gruppe wurde angenommen, aber später storniert. Beim Stornieren werden alle Leistungen anhand der Stornobedingungen der Gruppenveranstaltung storniert.
Bei der Änderung über Speichern werde keine E-Mails an den Gast verschickt. Bei Änderungen über die Schalter Buchen, Anbieten oder Ablehnen können die zugehörigen Mails verschickt werden. Beim Anbieten erhält der Gast einen Link zum Buchen des Angebots im Buchungsportal. Daher wird die Gruppenveranstaltung in den Status Intern gesetzt.
Eine weitere Funktion von Gruppenveranstaltungen ist die Abrufkontingentbuchung. Bei Aktivierung dieser Option können einzelne Teilnehmenden über das Buchungsportal Zimmer aus dem hinterlegten Kontingent der Veranstaltung buchen. Eine Berechnung der Buchung erfolgt je nach Voreinstellung auf den Beleg der Gruppe oder den Beleg der Teilnahme.
Rechnungsdaten
Der Tab Rechnungsdaten gilt nur für Gruppenveranstaltungen und wird daher nur in Gruppenveranstaltungen angezeigt.
Der Tab Rechnungsdaten enthält die Rechnungsadresse der Gruppe.
Zudem kann über diesen Tab für die Gruppenveranstaltung optional ein Pauschalpreis hinterlegt werden.
Dieser Pauschalpreis kann aus den hinterlegten Preisen ausgewählt werden.
Der Pauschalpreis ist unabhängig von der Anzahl der Teilnahmen und Belegungen und wird daher der nur einmal Gruppe berechnet.
Verpflegung
Auf dem Tab Verpflegung kannst du auswählen, welche Verpflegungsarten über das Buchungsportal zu diesem Seminar gebucht werden können.
Eine der Verpflegungsarten kannst du als Standard festlegen. Die Standard-Verpflegungsart ist bei Buchung über das Buchungsportal vorausgewählt. Nicht zugewiesene Verpflegungsarten können im Buchungsportal zu dieser Veranstaltung nicht gebucht werden. Es besteht jedoch immer die Möglichkeit, bei der Bestellung die Verpflegungsart abzuwählen und somit keine Verpflegung zu buchen.
Gebuchte Verpflegungen
Auf dem Tab Gebuchte Verpflegungen siehst du eine Übersicht, welche Teilnahme an welchen Mahlzeiten teilnimmt. Außerdem kannst du hier die Verpflegungen bearbeiten. Wenn eine Teilnahme an einer weiteren Mahlzeit teilnehmen soll, setze den Haken bei dieser Mahlzeit. Entferne den Haken, wenn du eine Mahlzeit stornieren möchtest. Für die Stornierung werden immer Stornogebühren verwendet, die Höhe ergibt sich aus dem Preis der Mahlzeit und den Stornobedingungen der Teilnahme. Beim Auswählen einer anderen Verpflegungsart werden nicht automatisch die zugehörigen Mahlzeiten ausgewählt, es ändern sich lediglich die Preise, die für die bereits gewählten Mahlzeiten berechnet werden. Wird eine Mahlzeit hinzugefügt, die nicht der gewählten Verpflegungsart zugewiesen ist, wird ihr Standardpreis verwendet.
Ort
Hier kannst du den Ort, an dem die Veranstaltung stattfindet festlegen. Es werden dir hierfür die Orte aus deinen Stammdaten vorgeschlagen. Du kannst aber natürlich auch einen Ort festlegen, der nicht in den Stammdaten erfasst wurde. Das Feld Beschreibung dient der näheren Beschreibung des Ortes. Hier ist eine formatierte Eingabe möglich. Dieses Feld wird mit dem Feld Veranstaltungsort auf dem Tab Texte synchronisiert.
Mitarbeiter
Auf dem Tab Mitarbeiter verwaltest du die Mitarbeiter der Veranstaltung.
Über Anlegen legst du einen neuen Mitarbeiter an. Wähle dazu einen Mitarbeiter aus deinem Dozierendenstamm aus und teile, falls du das möchtest, dem Mitarbeiter-Rollen zu. Welche Rollen deine Mitarbeiter ausüben können, legst du zuvor in den Grundeinstellungen fest.
Über Sortieren legst du die Reihenfolge der Mitarbeiter fest. Wenn du die Mitarbeiter im Buchungsportal anzeigst, erscheinen diese in der von dir festgelegten Reihenfolge.
Mit dem Löschen-Schalter entfernst du einen oder mehrere Mitarbeiter aus der Veranstaltung. Wähle dazu vorher die zu löschenden Mitarbeiter aus.
Auf der Detailansicht des Mitarbeiters kannst du zusätzlich festlegen, ob dieser intern ist. Interne Mitarbeiter tauchen nicht im Buchungsportal auf.
Eine Veranstaltung veröffentlichen
Sobald du alle relevanten Informationen eingetragen hast, muss die Veranstaltung noch veröffentlicht werden. Navigiere hierzu wieder zu Details.
Von der Startseite aus klicke auf Veranstaltungen und anschließend auf den Namen der Veranstaltung, die du veröffentlichen möchtest.
Oben in der Detailsansicht siehst du den Status der Veranstaltung, Entwurf - Intern - Öffentlich.
- Entwurf: Niemand kann deine Veranstaltung sehen oder sich anmelden.
- Intern: Anmeldung nur über den direkten Link zur Veranstaltung möglich, sie erscheint nicht in der Veranstaltungssuche des Buchungsportals.
- Öffentlich: Die Veranstaltung erscheint in der Suche, jeder kann sich anmelden.
Die Statusänderung wird erst aktiv, nachdem du auf Speichern klickst.
Sobald die Veranstaltung Intern oder Öffentlich ist, wird am unteren Ende der Details der Link zum Buchungsportal angezeigt.
Mit der Intern Einstellung kannst du das Aussehen der Veranstaltung im Buchungsportal prüfen, bevor du sie veröffentlichst.
Du kannst die Veröffentlichung jederzeit rückgängig machen, setze hierzu einfach den Status wieder auf Entwurf oder Intern.
Eine Veranstaltung suchen
Navigiere zur Veranstaltungsliste (Hauptmenü - Veranstaltungen). Gib in der Suchleiste über der Liste einen Titel ein nach dem du suchst. Drücken Enter oder klicke die Lupe um die Suche zu starten.
Eine Veranstaltung löschen
Du kannst Veranstaltungen auch löschen. Navigieren hierzu zur Veranstaltungsliste (Hauptmenü - Veranstaltungen). Wähle die Veranstaltung, welche du löschen möchtest, mit der Checkbox zu Beginn der Zeile aus. Anschließend klicke auf Löschen.
Auch Veranstaltungen mit Teilnahmen und/oder bestellten Artikeln können gelöscht werden. Die zugehörigen Teilnahmen und bestellten Artikel werden hierbei auch gelöscht. Die Teilnahmen werden nicht benachrichtigt und die gezahlten Beträge werden nicht zurückerstattet. Das Löschen einer Veranstaltung kann nicht rückgängig gemacht werden. Um versehentliches Löschen einer Veranstaltung zu verhindern, werden die zu löschenden Veranstaltungen aufgelistet und es muss ein Bestätigungstext eingegeben werden.
Eine Veranstaltung absagen
Wenn eine Veranstaltung nicht stattfinden kann, kannst du sie absagen. Navigieren hierzu zur Veranstaltungsliste (Hauptmenü - Veranstaltungen). Wähle die Veranstaltung, die du absagen möchtest mit der Checkbox zu Beginn der Zeile aus. Anschließend klicke auf Absagen.
Anschließend kannst du einen Grund für die Absage angeben. Der Grund wird an alle Teilnehmer mit der Absagebestätigung per E-Mail versandt. Beachte, dass der Grund in mehreren Sprachen angegeben werden kann.
Wenn nicht für alle Sprachen ein Absagegrund hinterlegt wird, erhalten nur die Teilnahmen, für welche ein Absagegrund verfügbar ist, einen Grund. Sollte kein Grund vorliegen, wird in der Absage E-Mail kein Grund angegeben.
Du kannst auch zur Veranstaltungsdetailansicht navigieren, wenn du nur eine Veranstaltung absagen möchtest. Dort findest du ebenfalls einen entsprechenden Schalter.
Das Absagen einer Veranstaltung hat folgende Auswirkungen:
- Alle Rechnungen werden storniert und bereits bezahlte Beiträge zurückerstattet
- Die bestehenden Teilnehmenden werden per EMail über die Absage informiert
- Es werden keine neuen Teilnahmen für die Veranstaltung akzeptiert
- Die Veranstaltung bleibt im Buchungsportal sichtbar, wird aber als Abgesagt gekennzeichnet
Falls die Veranstaltung im Buchungsportal nicht mehr zu sehen sein soll, kannst du den Veranstaltungsstatus jederzeit auf Intern oder Entwurf setzen.
Das Absagen einer Veranstaltung kann nicht rückgängig gemacht werden.
Eine Veranstaltung duplizieren
Falls eine Veranstaltung in gleicher oder ähnlicher Weise zu einem neuen Zeitpunkt stattfinden soll, kannst du sie duplizieren. Navigiere hierzu zur Veranstaltungsliste (Hauptmenü - Veranstaltungen). Markiere die Veranstaltung, welche du duplizieren möchtest mit der Checkbox zu Beginn der Zeile. Klicke anschließend auf Duplizieren. Trage einen neuen Titel und das Datum, an dem die Veranstaltung beginnen soll ein. Bestätigen deine Eingaben mit einem Klick auf Duplizieren.
Beim Duplizieren werden alle Informationen übernommen. Der Zeitraum wird entsprechend des von dir gewählten Beginns verschoben. Das Gleiche gilt für den Anmeldezeitraum. Teilnahmen werden nicht übernommen. Die neue Veranstaltung befindet sich im Status Entwurf. So kannst du in Ruhe alles prüfen und eventuell nötige Änderungen durchführen.
Anpassen der Ansicht
Du kannst das Erscheinungsbild der Veranstaltungsliste an deine Bedürfnisse anpassen. Klick hier auf den Schalter Anpassen. Die vorgenommenen Änderungen werden nur für dich persönlich angewendet, sie betreffen die anderen Nutzenden nicht. Wenn du mit deinen Einstellungen unzufrieden bist, findest du unten auf dem Konfigurationsdialog den Schalter Auf Standard zurücksetzen. Weitere Informationen zur Standardeinstellung und zum Einstellen von Spalten und Sortierung findest du hier.
Spalten
Hier kannst du einstellen, welche Spalten dir in welcher Reihenfolge angezeigt werden sollen.
Sortierung
Hier kannst du einstellen, in welcher Reihenfolge die Veranstaltungen angezeigt werden sollen.
Außerdem kannst du die Sortierung anpassen, indem du auf einen Spaltenkopf klickst, nach dem sortiert werden soll. Die so ausgeführte Sortierung ist nur temporär. Sobald du die Seite aktualisierst, wird wieder die von dir eingestellte Sortierung verwendet. Die Funktion steht nur für Spalten zur Verfügung, die auch auf dem Konfigurationsdialog zum Sortieren genutzt werden können.
Anzahlungen
Anzahlungen können nur für Gruppenveranstaltungen angelegt werden. Gehe hierfür auf den Tab Anzahlungen und klicke auf Anlegen. Im ersten Schritt kannst du die Empfängeradresse prüfen, diese wird aus den Rechnungsdaten des Seminars vorausgefüllt. Anschließend kannst du Höhe, Steuersatz, Sachkonto, Umsatzsteuerbefreiung und Rechnungstext der Anzahlung festlegen. Außerdem kannst du entscheiden, ob der Beleg im Entwurf verbleibt oder direkt gestellt wird.
Anzahlungen haben einen eigenen Nummernkreis. Weitere Informationen zu Nummernkreisen findest du hier.
Anzahlungen können mit einem anderen Beleg verrechnet werden. Öffne hierzu die Belegansicht der Gruppenveranstaltung. Wähle einen Beleg im Entwurf und klicke auf den Schalter Rechnung freigeben. Anschließend kannst du festlegen, welche Anzahlungen mit dem Beleg verrechnet werden sollen. Nur Anzahlungen, die bereits bezahlt sind, können verrechnet werden. Sollte der Anzahlungsbetrag höher als der Betrag der freizugebenden Rechnung sein, so wird der zu viel gezahlte Betrag zurückerstattet. Hierfür wird die ursprüngliche Anzahlungsrechnung storniert und eine neue Rechnung in Höhe der tatsächlichen Anzahlung erstellt.
Über den Schalter Stornieren auf der Anzahlungsansicht kannst du Anzahlungen stornieren. Wenn sie bereits bezahlt wurden, werden die gezahlten Beträge erstattet. Wurden die Anzahlungen bereits mit Belegen verrechent, werden diese Belege korrigiert, das heißt storniert und ohne die Anzahlung erneut gestellt.
Stichworte: Veranstaltungen, Module, Bausteine, Preise, Eingabefeld, Eingabefelder, Definition, Definitionen, Kooperation, Artikelsammlung, Artikel, Bestellte Artikel, Ansichten, Anzeigen, Portal, Buchungsportal, Stornobedingung, Zertifikate, Zertifikatsvorlage, Schnellanmeldung, Abrufkontingentbuchung, Anzahlung